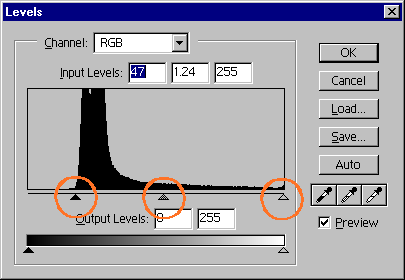Tout ceci résulte vraiment de mon expérience personnelle et n'ai que ma propre façon de faire un peu appris sur le tas en tatonnant beaucoup je dois le dire. J'ai pas une formation photoshop et certains en parlent surement mieux que moi j'en suis sûr
 Luminosité - Contraste - Saturation
Luminosité - Contraste - Saturation
Il existe plusieurs façon de faire.
- de façon automatique, Photoshop aura tendance parfois à rendre plus rose un coucher de soleil orange. Le gris des nuages peut aussi facilement se transformer en marron. C'est pas très précis, et souvent d'ailleurs pas forcément jolie. (propre expérience)
- avec les courbes, c'est peut être un peu plus précis, mais demande une petite connaissance et un certain apprentissage au début :
http://gdesroches.free.fr/formation/pshop/courbes.htm (j'avoue avoir perso un peu de mal avec les courbes
- vous pouvez aussi le faire manuellement et c'est la façon dont je vais vous parler, car c'est celle que j'utilise et franchement je trouve la plus simple et précise. (il y a quelques petites choses dont je vais parler et qui se retrouve aussi dans le tuto précédent)
- Ouvrez votre photo sous Photoshop (désolé ma version est américaine donc tout en anglais)
Trouvez le blanc idéal de la photo
- Cherchez le pixel le plus blanc de votre photo (à peu près bien sûr) mais zoomer vraiment sur la partie la plus blanche possible de votre photo. zoomer à fond (avec les nuages c facile ^^). Si c pas franchement blanc, même pas sur un pixel, inutile de faire cela, vous avez pas besoin de régler le blanc de votre photo, ca va la dénaturer sinon.
- Allez dans le menu "Image", onglets "Adjustements", rubrique "Levels" et pas auto-level.
- Là vous arrivez sur un menu qui ressemble à ça :
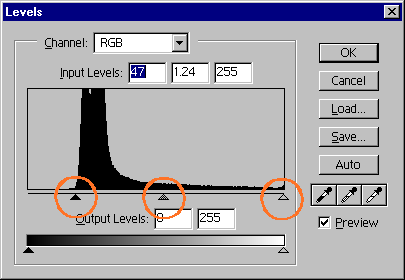
- Prenez la pipette blanche à droite et cliquez sur cette fameuse zone censé être la plus blanche de votre photo. Il est probable que le changement soit minime et c'est le but. Essayez avec d'autres pixels infiniment plus blancs encore pour voir le changement. Si ça change vraiment trop la photo et que les couleurs sont dénaturés c'est qu'il n'y avait pas besoin de le faire.
Trouvez le noir-gris idéal de la photo
- Là c'est plus difficile concernant les nuages, le noir n'étant jamais franchement noir. Je vous déconseille donc fortement d'utiliser les deux autres pipettes (noire et celle du milieu censé être la grise), où alors je vous promet une perte de temps importante à tatonner pour trouver le bon pixel correpondant au bon noire ou au bon gris.
- Je vous déconseille également d'utiliser la barre de défilement tout en bas qui ne gère que la luminosité globale de la photo. Elle peut cependant être pratique pour effectuer de léger ajustement après coup.
- Non le plus important ce sont les fléches entourés sur l'image. Celle du blanc est trouvé et n'est plus à déplacer logiquement. Il reste donc les deux autres. Noir et Grise.
- Là désolé pas de secrets tout est affaire de jugement personnel différent sur chaque photo. Mais vous n'avez que ces deux flèches à bouger pour trouver la luminosité idéale.
- Je sais que personnellement je commence à bouger la barre du noire légerement et regarde ensuite celle de gris qui doit permettre de retrouver un ajustement de fonds pour faire ressortir le gris des photos.
- Ces ajustements peuvent si vous forcez un peu trop (désaturé ou sur-saturé) votre photo.
Saturation de Couleur
- Allez dans le menu "Image", onglets "Adjustements", rubrique "Hue/Saturation".

- déplacez Hue puis Saturation puis Lightness bien dans l'ordre en essayant si possible de garder un équilibre si vous avez bien fait les étapes précédantes. Par ex : Hue = +5 , Saturation = -3, Lightness = -2 = 0 donc. Je dis ça mais ce n'est qu'une impression. Perso j'ai l'impression que c'est souvent mieux quand ca reste équilibré comme ça et fait dans le bon ordre. Comme pour le noir et le gris, là aussi tout est affaire de jugement personnel et il n'y pas de secret si ce n'est l'esxpérience et un bon cachet d'aspirine si vous avez beaucoup de photos

Si vous avez des conseils ou des trucs à rajouter/corriger, je suis personellement preneur, n'étant qu'un tatonneur la dedans.